Übersicht:
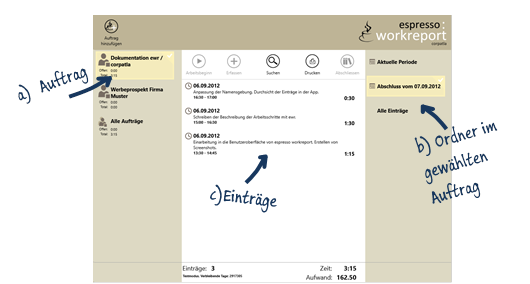
 Neuer Auftrag
Neuer Auftrag
Mit einem Klick auf das Symbol erstellen Sie eine neuen Auftrag, also eine Ablage für Ihre Einträge.
Benennen Sie diesen nach ihrem Wunsch. Prima eignen sich beispielsweise die Bezeichnung des Auftrages oder der Name des Projektes, der Name des Kunden, Arbeitgebers oder des Mandanten.
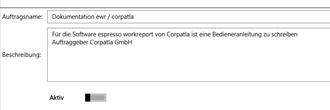
 Arbeitsbeginn
Arbeitsbeginn
Damit startet die Erfassung Ihrer Arbeit. Das Fenster  öffnet sich mit der aktuellen Uhrzeit.
Tragen Sie Ihre Tätigkeit im Textfeld ein.
öffnet sich mit der aktuellen Uhrzeit.
Tragen Sie Ihre Tätigkeit im Textfeld ein.

Tipp: Sie können das Programm während der Aufnahme schliessen. Espresso nimmt weiterhin für Sie auf. Dies ist am Symbol  auf dem Startbildschirm ersichtlich.
auf dem Startbildschirm ersichtlich.

Nach Beendigung Ihrer Arbeit klicken Sie auf Speichern. Espresso übernimmt für Sie dank  die aktuelle Uhrzeit. Andere Zeiteinstellung können Sie selbstverständlich wählen.
die aktuelle Uhrzeit. Andere Zeiteinstellung können Sie selbstverständlich wählen.
Tipp: Mit  legen Sie - egal wie lange sie daran arbeiten – eine Arbeitszeit fest.
legen Sie - egal wie lange sie daran arbeiten – eine Arbeitszeit fest.
Tipp: Ist Ihr Eintrag zurzeit noch nicht vollständig, so können Sie dies mit  markieren. Espresso listet diese Einträge für Sie auf.
markieren. Espresso listet diese Einträge für Sie auf.
 Erfassen
Erfassen
Damit erfassen Sie im Fenster  Ihre Arbeit im Nachhinein. Die Start- und Endzeit wird dabei nicht von espresso vorgegeben (manuelle Eingabe).
Ihre Arbeit im Nachhinein. Die Start- und Endzeit wird dabei nicht von espresso vorgegeben (manuelle Eingabe).
 Durchsuchen
Durchsuchen
Durchsuchen Sie damit Ihre Einträge.
Besonders praktisch: Haben Sie einen bestimmten Auftrag ausgewählt, so ist die Suche auf diesen Auftrag eingeschränkt.
-
 findet die Einträge mit fehlenden oder falschen Zeitangaben
findet die Einträge mit fehlenden oder falschen Zeitangaben
-
 findet die zur Nachverfolgung markierten Einträge.
findet die zur Nachverfolgung markierten Einträge. -
 findet Einträge deren Arbeitszeitdauern fix festgelegt wurden.
findet Einträge deren Arbeitszeitdauern fix festgelegt wurden.
Klicken Sie nochmals auf  Suchen um die Suche zu verlassen.
Suchen um die Suche zu verlassen.
 Drucken
Drucken
Drucken Sie Ihre Arbeitsberichte aus:

Besonders praktisch: Möchten Sie alles, einen bestimmten Auftrag, eine bestimmte Abschlussperiode oder Ihre Suchresultate drucken? Espresso druckt genau das, was Sie aktuell auf dem Bildschirm ausgewählt haben.
Tipp: Passen Sie den Ausdruck Ihren Bedürfnissen an:
- Druck Option Spalten:
Hier können Sie wählen, welche Informationen Ihrer Arbeitseinträge im Rapport gedruckt werden. -
Druck Option Total:
Zeit- und Betragstotal können hier ausgeblendet werden. -
Druck Option Überschriften:
Espresso wählt wenn möglich passende Überschriften. Sie können den Text hier nach Ihren Wünschen (z. Bsp. für eine Rechnungsbeilage) anpassen.
Zeitperioden
Damit Sie Ordnung in Ihrem Auftrag behalten. Zeitperioden sind wie Unterordner in einem Auftrag.
Tipp: Jeder Zeitperiode kann ein Stundenansatz zugeordnet werden. (Doppelklicken sie hierzu auf die Zeitperiode).
Espresso rechnet für Sie gemäss diesem Ansatz den finanziellen Aufwand zusammen und zeigt diesen unten am Bildschirm  an
bzw. druckt ihn auf Wunsch im Bericht aus. Besonders praktisch: Die Summe entspricht der aktuellen Auswahl der Aufträge.
an
bzw. druckt ihn auf Wunsch im Bericht aus. Besonders praktisch: Die Summe entspricht der aktuellen Auswahl der Aufträge.
Tipp: Möchten Sie Ihre Arbeitszeit lieber jeweils mit 15 Minuten Genauigkeit angeben, so legen Sie dies an dieser Stelle festlegen. Espresso wird Ihnen beim Eintragen der Zeiten entsprechend runden.
 Abschliessen
Abschliessen
Schliessen Sie hiermit einen Teil des Auftrages ab. Alle Einträge in der aktuellen Periode werden als Unterordner archiviert.
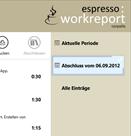
Tipp: Alte Einträge können per Drag & Drop wieder in den aktuellen Zeitbereich zurückverschoben werden.
Drag & Drop und Löschen  von Einträgen:
von Einträgen:
Verschieben Sie Einträge nach Belieben per Drag & Drop in eine andere Periode, in einen anderen Auftrag oder - falls Sie doch Daten löschen möchten - in den Schredder. Das Symbol für den Schredder wird beim Ziehen von Einträgen oben am Bildschirm sichtbar. Zur Sicherheit wird nochmals nachgefragt, ob Sie die Einträge wirklich endgültig löschen möchten.
Das Applikations-Menü:
 Aktive/Inaktive Aufträge
Aktive/Inaktive Aufträge
Damit verbergen Sie alle inaktiven Aufträge oder zeigen sie wiederum an. Dies ist besonders praktisch, wenn Sie bereits länger mit espresso workreport arbeiten und viele verschieden Aufträge erfasst haben.
Tipp: Hiermit räumt Ihnen espresso alle zurzeit unerwünschten Aufträge aus ihrem Sichtfeld.
Tipp: Auftrag auf Aktiv bzw. Inaktiv stellen:
Doppelklicken Sie auf einen Auftrag und wählen Sie
beim Schalter  den Zustand Aktiv oder Inaktiv aus.
den Zustand Aktiv oder Inaktiv aus.
 Kopieren
Kopieren
Kopieren Sie Ihre Daten in die Zwischenablage.
Tipp: So können Sie Ihre Auswahl in andere Programme, beispielsweise Word oder Excel, einfügen.
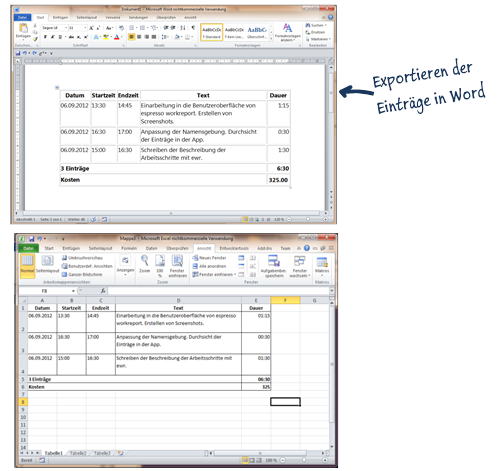
(Word und Excel sind Eigentum und Produkte von Microsoft)
 Synchronisieren
Synchronisieren
Hiermit können Sie Ihre Daten im Speicher mit einer beliebigen espresso workreport Datei abgleichen. Die Daten der Datei werden dabei nicht verändert.
Besonders praktisch: Nehmen Sie Ihre Arbeitszeit mit Ihrem Laptop oder Tablett unterwegs live auf. Gleichen Sie im Büro Ihre Daten mit den exportierten Daten des Tabletts ab. Gut zu wissen: Sie haben die volle Kontrolle über Ihre Daten. Espresso selber verwendet keine Internetdienste, sondern nur seinen lokalen internen Datenspeicher. SkyDrive von Microsoft oder Ihr privates Netzwerk bieten sich beispielsweise als Austauschplattform für Dateien an.
Wichtiger Hinweis: Es handelt sich hier explizit um ein Synchronisieren der Daten. Wurde ein Eintrag gelöscht, so wird dieser auch durch das Synchronisieren mit einer externen Datei nicht wieder hergestellt.
Tipp: Um eine externe Datei zu Laden, gehen Sie folgendermassen vor:
-
 Aktuelle Daten Sichern: Exportieren Sie die aktuellen Daten in eine Datei Ihrer Wahl.
Aktuelle Daten Sichern: Exportieren Sie die aktuellen Daten in eine Datei Ihrer Wahl.
? Sie haben eine Kopie der aktuellen Daten von espresso in einer Datei. -
 Alle Daten (in Espresso) im Speicher löschen.
Alle Daten (in Espresso) im Speicher löschen.
? Der Speicher von espresso ist komplett leer. -
 Synchronisieren Sie mit einer Datei Ihrer Wahl.
Synchronisieren Sie mit einer Datei Ihrer Wahl.
? Da espresso leer war, übernimmt es alle Einträge aus der Datei.
 Exportieren
Exportieren
Damit schreibt espresso alle seine internen Daten in eine Datei. Exportieren Sie Ihre Daten aus dem Programm um:
- eine Sicherheitskopie anzulegen
- die Daten auf einem anderen Computer oder Tablett abzugleichen
Gut zu wissen:
Wohin Sie mit Ihren Daten gehen, bleibt völlig Ihnen überlassen. Espresso verwendet selber keine Internetdienste, sondern nur seinen lokalen internen Datenspeicher.
 Alle Daten Löschen
Alle Daten Löschen
Damit Schreddern sie alle internen Daten von espresso workreport. Verwenden Sie diese Funktion beispielsweise, wenn Sie ein vollständige Backup Ihrer Daten mittels der Synchronisieren-Funktion zurückspielen möchten.
Tipp: Mit Synchronisieren können Sie Daten aus einer externen Datei wieder in den Arbeitsspeicher von espresso holen.